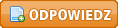Witam,
Może kilka słów wstępu.
W dzisiejszych czasach, jak zapewne widzicie oraz sami używacie, bardzo dużą popularność mają urządzenia oparte na Androidzie - smartfony, tablety itp.
Fajnie by było użyć tych urządzeń w naszym hobby, a jeszcze fajniej, aby robić to za pomocą oprogramowania napisanego przez siebie, Hi
B4X jest to pakiet oprogramowania, wydany pod platformę Windows, umożliwiający pisanie programów w Basicu - choć bardziej składnia przypomina VisualBasic, dla platform Android-a, IOS, Linuksa, Windowsa, RPI, ESP8266 oraz wielu innych, na których jest możliwość uruchamiania aplikacji w Javie.
Kod napisany w Basicu jest tłumaczony i kompilowany na plik wynikowy w Javie.
W tym krótkim opisie przedstawię proces instalacji jednego ze składników pakietu B4X , czyli B4A - inaczej zwanym Basic4Android.
Z góry informuję że jest to oprogramowanie płatne. Wersja bezpłatna - tzw. Trial oferuje prawie pełną funkcjonalność przez okres 30 dni od dnia instalacji...
W tym miejscu mała
UWAGA - jest to opis instalacji pod dystrybucje Linuksa bazujące na Debianie ( Ubuntu, Kubuntu, Linix Mint itd...), a że jestem użytkownikiem tego systemu...
Zaczynamy,
Poniższe kroki są opcjonalne i należy je wykonać jeżeli instalacja pod domyślną wersją WINE się nie powiedzie.
- Odinstalowujemy domyślną stabilną wersję WINE z systemu,
- dodajemy repozytorium WINEHQ. Instrukcje można znaleźć pod
tym linkiem
- instalujemy winehq-stagging - tu mała uwaga - na dzień dzisiejszy( 25.07.2018r) zainstalować należy wersję 3.12. Pod wersją 3.13 ( najnowszą na w/w dzień) jest mały problem z odświeżaniem górnego menu.
Poniżej już są kroki obowiązkowe i wykonujemy je z poziomu konsoli...
- generujemy 32bitowe środowisko dla WINE :
Kod:
WINEARCH=win32 WINEPREFIX=/home/KATALOG_UŻYTKOWNIKA/.wine-B4A winecfg

W okienku konfiguracyjnym, które się otworzy, ustawiamy Windows7 oraz w zakładce
Dyski odświeżamy listę dysków. Następnie klikamy Zastosuj, Ok..
- instalujemy winetricks -> z systemowego managera paczek lub z
Link do opisu jak to zrobić i skąd pobrać
Po poprawnej instalacji winetricks, za jego pomocą instalujemy resztę potrzebnych składników:
- instalujemy corefonts
Kod:
WINEPREFIX=/home/KATALOG_UZYTKOWNIKA/.wine-B4A winetricks corefonts
- instalujemy windowsowy .NET Framework 4.0 ( domyślny pakiet mono tu się nie sprawdzi )
Kod:
WINEPREFIX=/home/KATALOG_UŻYTKOWNIKA/.wine-B4A winetricks dotnet40
W trakcie instalacji .Net Framework-a koniecznie trzeba śledzić informacje podawane przez instalator winetricks, bowiem wymagane będzie ręczne doinstalowanie kilku krótkich plików. Linki do potrzebnych plików oraz katalog, do którego trzeba będzie je skopiować będzie podane przez instalator. Te kroki są bardzo ważne !!! Ze względów licencyjnych, nie mogę umieścić tych plików tu na forum, trzeba pobrać we własnym zakresie.

- Następnie postępujemy zgodnie z instrukcją zawartą pod
tym linkiem.
Czyli:
- pobieramy wersję 32 bit ( Windows x86 ) Java 8 JDK i instalujemy przez
Kod:
WINEPREFIX=/home/KATALOG_UŻYTKOWNIKA/.wine-B4A wine /ścieżka/do/pobranego/instalatora/jdk-8u181-windows-i586.exe
U mnie tu wystąpił mały problem związany prawdopodobnie ( nie szukałem rozwiązania ) z brakującą czcionką windowsową. W okienku, które na koniec instalacji wyskoczy, należy wcisnąć taki wąski a długi klawisz w prawym dolnym rogu okienka..

Jeżeli instalator sam nie zakończy działania, to po chwili od kliknięcia przycisku, śmiało można wymusić zamknięcie instalatora kombinacją klawiszy CTRL+C.
- Pobieramy teraz Android SDK w wersji dla Windowsa. Po pobraniu rozpakowujemy archiwum. Ja rozpakowałem do
Kod:
/home/KATALOG_UŻYTKOWNIKA/.wine-B4A/drive_c/users/NAZWA_UŻYTKOWNIKA/Android
- Pobieramy B4A wersję trial, jeżeli nie posiadamy wykupionej pełnej wersji, i instalujemy przez:
Kod:
WINEPREFIX=/home/KATALOG_UŻYTKOWNIKA/.wine-B4A wine /ścieżka/do/pobranego/instalatora/b4a-trial.exe
Podczas instalacji proszę zostawić domyślne ścieżki instalacyjne, odznaczyć ptaszka przy opcji utworzenia ikonki na pulpicie - sami to zrobimy, bo trzeba do tego odpowiednio podejść, oraz odznaczyć, aby instalator po zakończeniu instalacji nie uruchamiał B4A
Na tym etapie mamy już zainstalowane wszystko co potrzebne do uruchomienia B4A. Pora teraz na konfigurację środowiska.
Uruchamiamy więc B4A przez
Kod:
WINEPREFIX=/home/KATALOG_UŻYTKOWNIKA/.wine-B4A wine /home/KATALOG_UŻYTKOWNIKA/.wine-B4A/drive_c/Program\ Files/Anywhere\ Software/Basic4android/B4A.exe
Oczywiście składnia ta będzie poprawna, jeżeli B4A zainstalowany został w domyślnej ścieżce proponowanej przez instalator.
Tak powinien wyglądać B4A ( dla celów zrzutu ekranu okno B4A jest zmniejszone )

W uruchomionym B4A otwieramy z górnego menu
Narzędzia -> Konfiguracja ścieżek
- Ustawiamy ścieżkę do zainstalowanej Javy

U mnie wygląda tak jak na powyższym zrzucie
- Klikamy na klawisz
Open SDK Manager
Otworzyć się powinno takie oto okienko:

Jeżeli się nie otworzyło, lecz wyświetliło się info z błędem, znaczy, że źle ustawiona została ścieżka do pliku javac.exe
W otwartym oknie SDK Manager-a ustawiamy ścieżkę do pliku sdkmanager.bat,
odznaczamy pozycje:
- Google USB Driver
- Android SDK Platform 24 (Android 24)
- Intel x86 Atom System Image (Android 24)
i klikamy na klawisz
Install Select
W tym momencie powinno rozpocząć się pobieranie i instalacja potrzebnych pakietów SDK Androida.
UWAGA !!! - Dosyć dużo danych będzie pobierane !!!
Po pomyślnej instalacji pakietów, zamykamy okienko SDK Managera i w oknie konfiguracji ścieżek, konfigurujemy ścieżkę do pliku android.jar

Należy mieć na uwadze nazwę użytkownika w ścieżce do pliku android.jar oraz sdkmanager.bat. U mnie jest to pawel !!! U innych zapewne będzie inna...
Na chwilę obecną dwie ostatnie opcjonalne ścieżki zostawiamy puste.
Możemy zamknąć B4A, jest już skonfigurowany poprawnie...
Przyszła pora na utworzenie ikonki, za pomocą której będziemy uruchamiać B4A.
Tworzymy aktywator na pulpicie, i przechodzimy do jego konfiguracji.

Ikonkę znalazłem przez wyszukiwarkę google.
- W polu
Nazwa wpisujemy np B4A - nazwa widonczna pod ikonką
- W polu polecenie wpisujemy:
Kod:
env WINEPREFIX="/home/KATALOG_UŻYTKOWNIKA/.wine-B4A" /opt/wine-staging/bin/wine C:\\Program\ Files\\Anywhere\ Software\\Basic4android/B4A.exe
Jako, że używam rozwojowych wersji wine-staging, u mnie ścieżkę do wine podaną mam jako
Kod:
/opt/wine-staging/bin/wine
W innych wersjach wine ( wine-devel, wine-stable ) ścieżka ta będzie inna.
Po konfiguracji aktywatora, sprawdzamy, czy B4A za jego pomocą się uruchamia. Jeżeli nie, należy poprawić jego konfigurację.
Tak oto dotarliśmy do końca tego tutorial-a. Z poziomu B4A działa połączenie z smartfonami, tabletami z systemem Android przez WiFi / Ethernet.
Aby tak było, należy na urządzeniu z Androidem zainstalować pakiet o nazwie B4A-Bridge. B4A-Designer doinstaluje się przy pierwszym połączeniu z urządzeniem.
W razie problemów z instalacją, służę pomocą. Zapraszam do dyskusji osoby zainteresowane tym pakietem oprogramowania...